El panel de control
sábado, 31 de octubre de 2009
jueves, 29 de octubre de 2009
miércoles, 28 de octubre de 2009
martes, 27 de octubre de 2009
Entender y mejorar nuestro Windows (XP, Vista y 7) parte 1
El panel de control
Se trata de una herramienta que concentra las aplicaciones que nos ayudarán a configurar y optimizar nuestro sistema operativo.
Windows XP, Vista y 7 incluyen una gran herramienta para mejorar el funcionamiento de nuestro equipo: el Panel de Control, una ventana que ofrece accesos directos a todas las funciones de configuración de los elementos de hardware y software del sistema. Para ingresar a él, debemos ir al menú [Inicio/Panel de control]. Una vez abierto el Panel, veremos que las funciones se encuentran agrupadas en categorías temáticas, que facilitan el acceso a funciones más específicas. A continuación enumeramos algunas de estas caraterísticas.
- Sistema y mantenimiento. Agrupa las funciones relativas al uso de energía, las actualizaciones de seguridad, el estado de memoria de los díscos duros y herramientas para administrar los dispositivos.
- Seguridad. Nuclea las características de seguridad en Internet, como el Firewall, el antispyware, el control parental y las actualizaciones automáticas.
- Redes e Internet. Incluye las opciones de redes e Internet y de conectividad con dispositivos del sistema.
- Hardware y sonido. Contiene las opciones de configuración de todos los dispositivos del sistema.
- Programas. Agrupa las aplicaciones incluidas en Windows y permite configurar los programas predeterminados y los que se cargan al inicio. Además, permite descargar nuevas utilidades.
- Cuentas de usuario y protección infantil. Brinda la posibilidad de efectuar un control de los usuarios y de la prohibición de contenidos no aptos para niños.
- Apariencia y personalización. Nuclea las opciones de configuración de la interfaz visual y aspecto del sistema operativo.
- Reloj, idioma y región. Permite fijar la hora, idioma, moneda y ubicación geográfica del usuario.
- Accesibilidad. Este apartado contiene una serie de opciones de personalización para usuarios que poseen disminuciones visuales o motrices.
- Opciones adicionales. Esta opción está vacía por defecto pero se supone que aparecerán otras funcionalidades con las futuras actualizaciones de Vista.
- Opciones de ventana. Posee los vínculos para establecer la vista por categorías o la vista clásica del Paner de Control.
- Tareas recientes. Muestra los vínculos a las últimas acciones realizadas por el usuario.
lunes, 26 de octubre de 2009
CINEBENCH9.5
Desarrollador: Maxon
Web: www.maxon.de
En concreto, el programa realiza varias pruebas para conocer cuál es el estado de la tarjeta gráfica y el procesador.
Cinebench resultará especialmente útil para máquinas de varios procesadores. La nueva versión está basada en el software de animación 3D de Maxon, Cinema 4D. De hecho, los resultados de los tests te ayudarán a conocer cuál es el rendimiento 3D de tu ordenador.
En el paquete se incluya versión de Windows para 32 y 64-Bit y los binarios para Macintosh.
DESCARGAR
Web: www.maxon.de
Licencia: Gratis
Idioma: Inglés
Tamaño: 44.54 MB
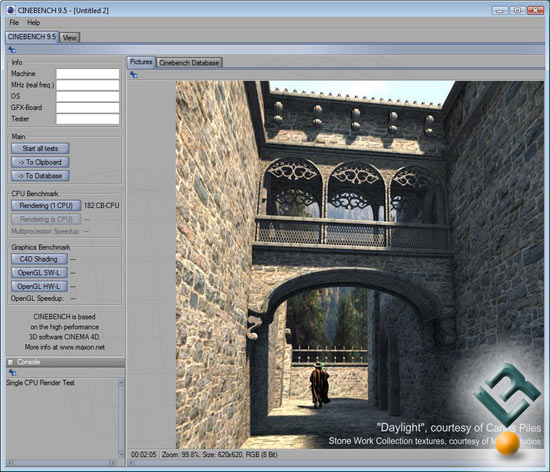
Si notas que tu PC ultimamente está mas lento y le cuesta más llevar a cabo cualquier tarea, Cinebench puede ayudarte a realizar un completo análisis de su rendimiento.
Si necesitas cuantificar el rendimiento de tu PC, prestando especial atención a la productividad de
la CPU y la tarjeta gráfica, con el objetivo de optimizarlo, esta herramienta te resultará de gran
ayuda. Puede evaluar máquinas equipadas con un máximo de 16 procesadores físicos (o núcleos) y es muy fácil de utilizar .
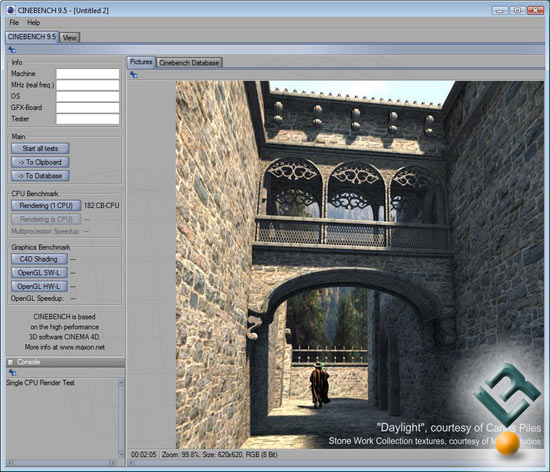
Si notas que tu PC ultimamente está mas lento y le cuesta más llevar a cabo cualquier tarea, Cinebench puede ayudarte a realizar un completo análisis de su rendimiento.
Si necesitas cuantificar el rendimiento de tu PC, prestando especial atención a la productividad de
la CPU y la tarjeta gráfica, con el objetivo de optimizarlo, esta herramienta te resultará de gran
ayuda. Puede evaluar máquinas equipadas con un máximo de 16 procesadores físicos (o núcleos) y es muy fácil de utilizar .
En concreto, el programa realiza varias pruebas para conocer cuál es el estado de la tarjeta gráfica y el procesador.
Cinebench resultará especialmente útil para máquinas de varios procesadores. La nueva versión está basada en el software de animación 3D de Maxon, Cinema 4D. De hecho, los resultados de los tests te ayudarán a conocer cuál es el rendimiento 3D de tu ordenador.
En el paquete se incluya versión de Windows para 32 y 64-Bit y los binarios para Macintosh.
DESCARGAR
Suscribirse a:
Entradas (Atom)